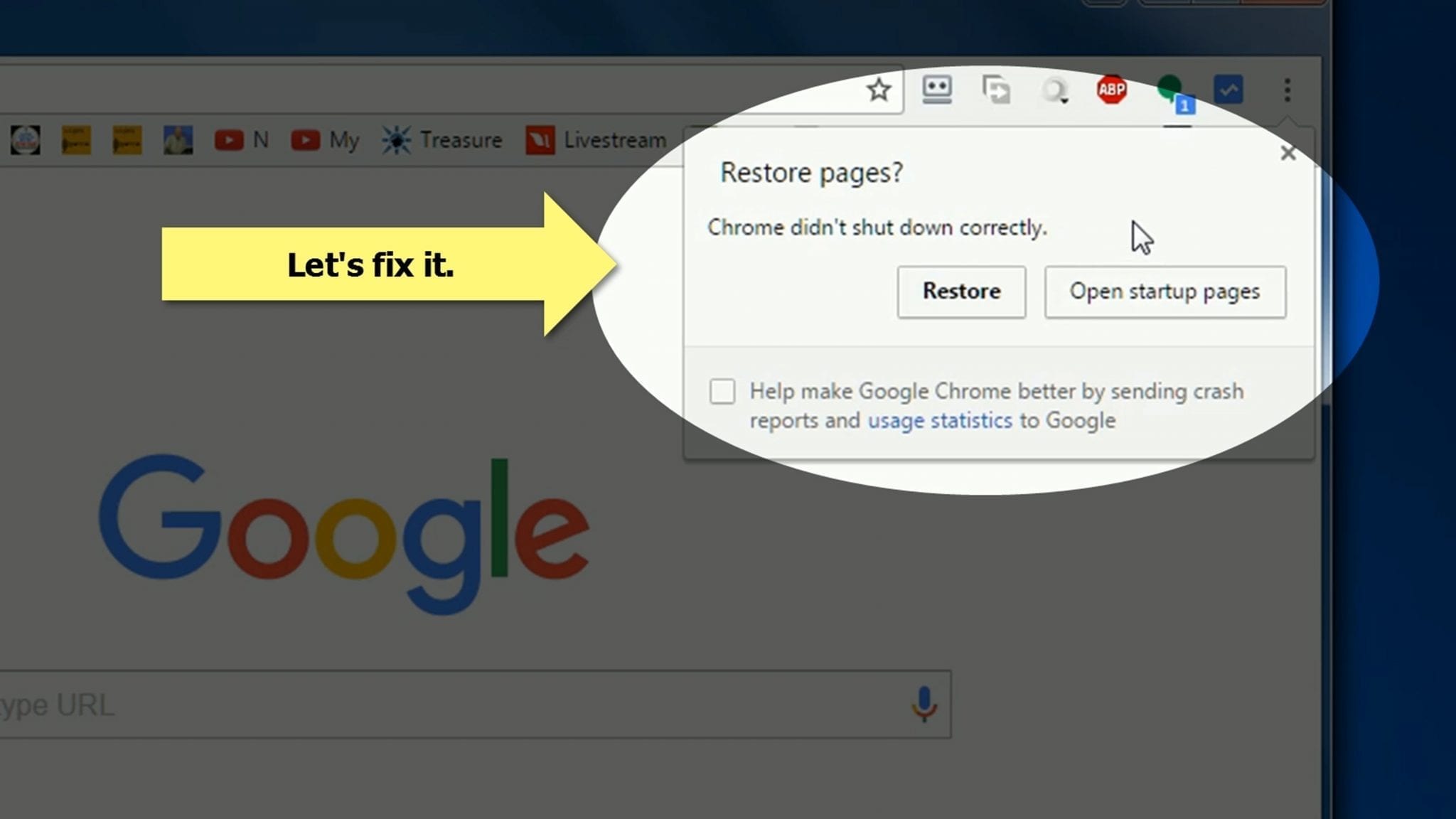Chrome didn’t shut down correctly! You love Chrome browser. It has so many goodies. However, sometimes when you start up you get the error message: “Restore pages? Chrome didn’t shut down correctly.” Let’s fix this.
Chrome didn’t shut down correctly. Restore or Open startup pages Error solved
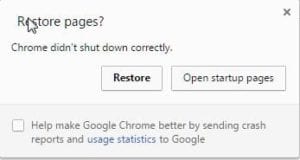
When getting this error constantly, you can do the following without losing any settings, favorites, passwords, etc.
Chrome didn’t shut down correctly solved
VIDEO
WATCH VIDEO
Chrome didn’t shut down correctly Solved – Fix It Easily
1. Make certain the Show hidden files, folders, and drives radial button is selected.
This will allow you to see AppData later. Navigate to Control Panel – Folder Options – View (tab) – and select the radial button on Show hidden files, folders, and drives
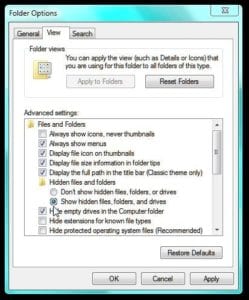
Select Apply and OK
Chrome didn’t shut down correctly Solved – Fix It Easily
2. Open Windows Explorer to browse to Chrome Preferences file
Start – All Programs – Accessories – Windows Explorer
3. Open Chrome User Data Default
In Windows Explorer, Navigate to OS (C:) – Users – [Your User Name] – AppData – Local – Google – Chrome – User Data – Default
4. Locate the “Preferences” file (not Preferences.bad nor Preferences.bak – it’s “Preferences”)
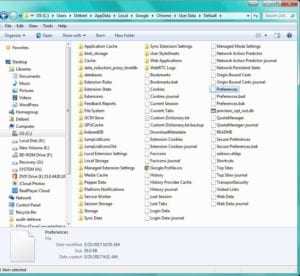
Your file could look a bit different as it’s not been edited, but this is where it is, and it’s okay if it appears differently. (A good idea would be to copy and paste an original of the Preferences file somewhere, i.e., on your desktop, until you feel you no longer need it.)
Chrome didn’t shut down correctly Solved – Fix It Easily
5. Open the “Preferences” file
Right-click the Preferences file and select Open.
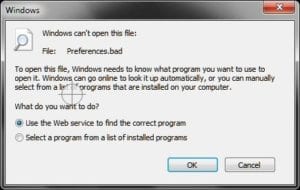
Change the radial button to
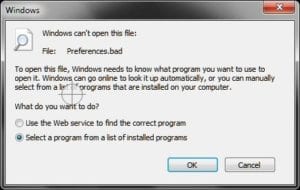
When asked what program to use to Open with, find and select “Notepad” and OK.
Chrome didn’t shut down correctly Solved – Fix It Easily
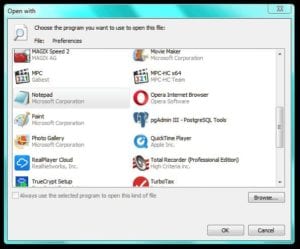
You will see this.
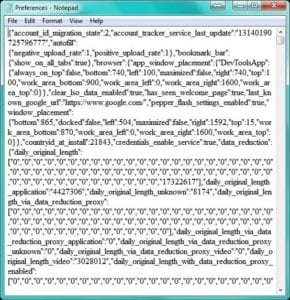
Chrome didn’t shut down correctly Solved – Fix It Easily
6. Locate “exit_type”: “Crashed”,
In the Preferences file, find
“exit type”: “Crashed”,
(I used “ctrl+f” keys and searched for Crashed)
You are looking for something like this
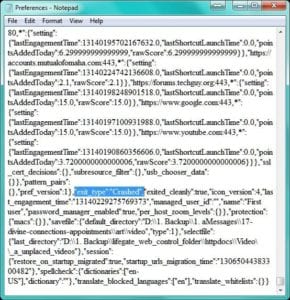
7. Change the word “Crashed” to the word “normal”
It should look like this after changing: “exit_type”: “normal”,
Chrome didn’t shut down correctly Solved – Fix It Easily
8. Save New Edited Preferences file
Save the Notepad file. It will save as Preferences.txt
Delete the old “Preferences file (keep it in the trash bin for peace of mind until you are certain it is needed no longer)
Rename and remove the “.txt” from the Preferences.txt file. It should look simply like this: Preferences
When asked if you are sure you want to change the file’s extension, select Yes
9. Close all work and reboot the computer
After reboot, start Chrome. You should no longer have the Chrome didn’t shut down correctly restore error message.
10. You can now go back and select Don’t show hidden files, folders, or drives radial button in the Folder Options panel (see step 1.)
Also see:
Solved: Google Chrome didn’t shut down correctly. error-Restore session bug
Mismatch Error Premiere This clip does not match the sequence settings – create sequence
Convert Audio Cassette To Digital Using Audition